AfterEffects入門公式8_3Dアニメーション
【1】クラシック3DレンダラーとCinema4Dレンダラー
…
クラシック3Dはレイヤーとして扱い、3Dっぽくできる
Cinema4Dは3D形状と深度を実際に作り出せる。ただ、モーションブラーやトラックマットなどは使えなくなる。
・コンポジション委はレンダラーを指定する領域がある。
レンダラー=コンポジション内のデータを分析し、3Dにできるか、光の当たり方、3D深度を追加できるかなど。シーンがどのように表示化を決定する。
・レンダラーを変更⇒
■クラシック3D=レイヤー自体は平面で維持される
CINEMA 4D=シェイプ、反射…
↓できること、できないこと

・CINEMA4Dには「形状オプション」が追加される
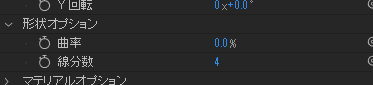
・曲げられる

レイヤーそれぞれのZ深度が異なることで立体に見える。
・オブジェクトに3D深度が必要なときはCINEMA4Dレンダラーを使う
【2】クラシック3Dレンダラーでの位置の操作方法
3Dを有効にしたうえで、対象のシェイプにカーソルを合わせることで軸が表れる。
カーソルがx、y、zなどの文字になるので、移動ツールや回転ツールで操作することで自在に操作できる
また、普通にパラメーターからもできる。

・右上のボタンからレンダラーはいつでも切り替えられる。
【3】ライトで遠近感をわかりやすくする。
ライトは4種類
・平行→均等なライトをある方向に照射するのに便利。太陽のように均等に照射される
・スポット→部隊のスポットライトと同じ。光の円錐直覚やぼかしの柔らかさ、シャドウを落とす(フォールオフ)などの操作ができる
・ポイント→強度を調整できる。裸電球のように全方向に。
・アンビエント→シーン全体を明るくしたり暗くしたりできる。影などはできない。露光みたいなイメージ?
■フォールオフ=3種類。シャドウの操作
・なし
・スムーズ=ほとんどこれ。レンダリングが早い。
・逆二乗クランプ=もっともリアル
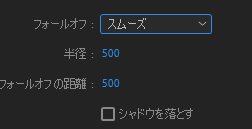
半径の範囲までは光が伸びて、そこからフォールオフの距離で減衰していく
・レイヤーを選択+T=スポットライトの強度設定が開く
・レイヤーを選択+AA=すべてのライトの設定が開く
■別のライトでエッジをカバー
…スポットライトの当たってないところも見えるようにする。
今回はアンビエントを使って全体の明るさを調節した。
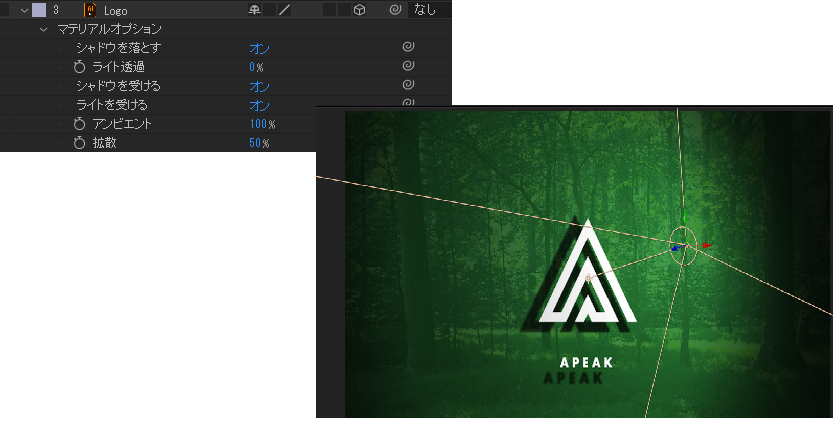
レイヤーのマテリアルオプションと合わせて調節することでリアルなライトが作れる。
【4】カメラの使い方
カメラは2種類
・1ノード:一眼レフのように使える。
・画面数を選択してカメラ位置を多角的に決めよう

・2つ目の画面をクリックしてアクティブにし、手のひらツール(スペース+クリック)で動かす。すると、カメラの位置を確認しながらやりやすい。
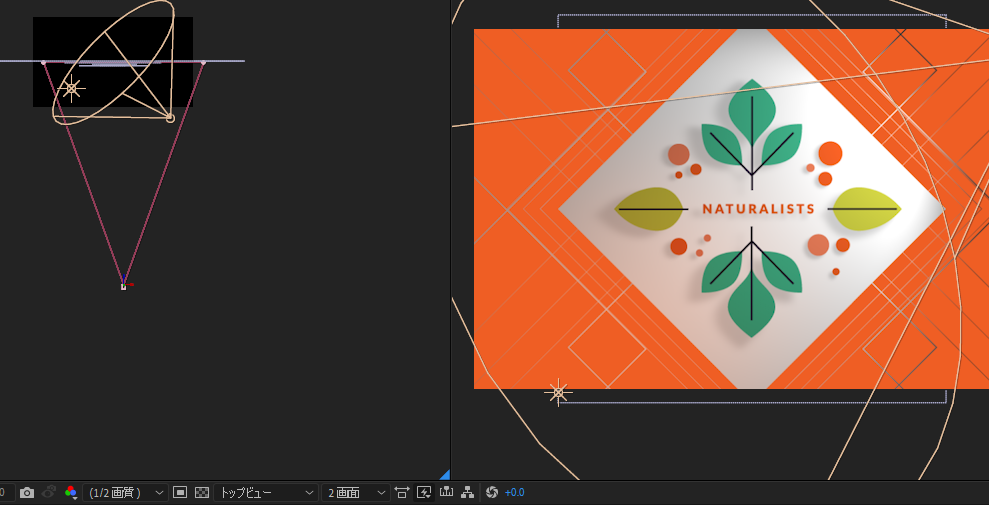
・2ノード
2画面目のハンドルを動かすことでカメラが位置を移動する際の動きをハンドルでコントロールできる。
対象物を周回するように使える
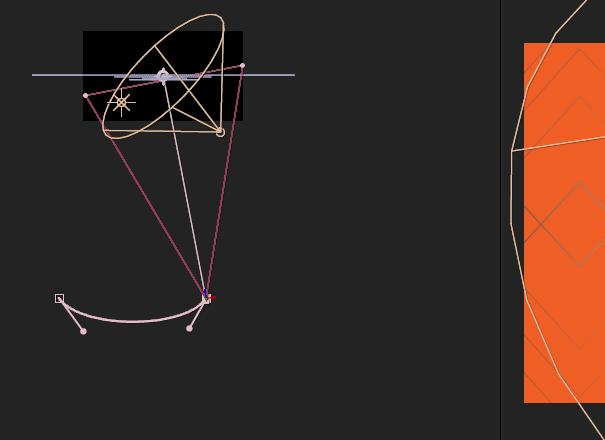
※DSLR=デジタル一眼レフのこと
【5】Cinema4Dレンダラーを使ってロゴを立体に。
・ベクトルレイヤーを作成し、押し出す深さを設定。
Y軸を回転させて形がわかるようにする。
回転させるだけではわからないのでライトを当てる。
今回はポイントライトを使った。
そうすることで3D形状が実際にあることがわかる。

・レンダラーの設定(右上のレンチマークから)

・アニメーション作成中はドラフト?
右に行くほど品質が高く左に行くほどスピードが速い。